Tài liệu photoshop phần 1 : Làm quen với giao diện và thanh công cụ
Chắc hẳn với những ai đam mê thiết kế, đồ họa thì Photoshop là cái tên quá quen thuộc và không thể thiếu trong việc tạo ra những tác phẩm ấn tượng và hoàn hão,...
Ở bài đầu tiên này thì chúng ta sẽ bắt đầu làm quen với giao diện chính và tìm hiểu về chức năng của các thanh công cụ chính của Photoshop mà chúng ta sẽ sử dụng thường xuyên về sau.
Phiên bản Photoshop mới nhất hiện nay là : Photoshop CC 2015 ( Creative Cloud )
Phiên bản mà mình sử dụng để giới thiệu cho các bạn là Photoshop CS6 (Creative Suite)
Các bạn có thể tìm hiểu thông tin phiên bản và tải về chúng tại đây.
Giao diện làm việc chính của Photoshop
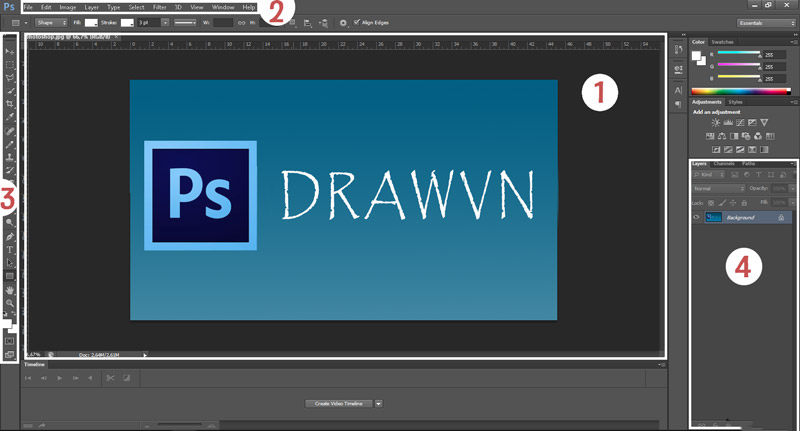
Trên giao diện chính của Photoshop CC
Mình đã liệt kê ra bốn khu vực chính mà chúng ta thường thao tác sau này :
- Khu vực 1: Chứa nội dung ( hình ảnh, văn bản,..) mà bạn đang thao tác và xử lí.
- Khu vực 2: Thanh menu chính chứa các trình đơn xữ lý và cấu hình,…
- Khu vực 3: Thanh công cụ (Toolbox) chứa các công cụ xử lí để thao tác với các file,… mình sẽ nói sâu hơn trong phần sau nhé!
- Khu vực 4: Ở đây là nơi chứa các lớp ( gọi là Layer) của file chúng ta đang thao tác.
Khi các bạn tạo 1 file mới hoặc mở một file nào đó để thao tác, xử lí thì file đó sẽ hiển thị trong khu vực 1, chúng ta có thể mở và thao tác nhiều file cùng lúc , kéo chúng chồng lên nhau để thao tác bằng cách kéo tên file ở khu vực thứ 4 (Layer) .
Khu vực phía dưới thanh menu chính là thanh tùy chỉnh tương ứng với mỗi công cụ đang được chọn ở Toolbox để chúng ta có thể thao tác.
Khu vực phía trên vùng quản lí Layer là vùng tùy chỉnh màu sắc, các chế độ màu tương ứng với các chế độ xử lí của Photoshop.
Thanh công cụ (Toolbox)
Đây là nơi chưa các công cụ chính của Photoshop mà chúng ta sẽ thao tác thường xuyên trên này ( Khu vực 3)
Rê chuột vào biểu tượng của công cụ đợi vài giây tên công cụ sẽ hiện ra, lưu ý trong dấu () là phím tắt của công cụ cho phép chúng ta có thể chọn nhanh công cụ đó. Và thanh công cụ củng được chia thành 4 nhóm chính như sau:
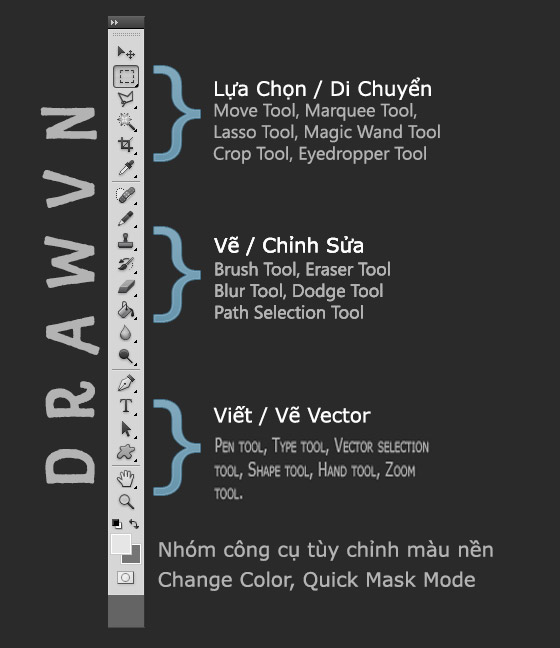
1. Nhóm công cụ lựa chọn, di chuyển
- Move Tool (V): Sử dụng để di chuyển các đối tượng (các layer) trên vùng làm việc.
- Marquee Tool (M): Các công cụ để lựa chọn các vùng dạng hình chữ nhật, hình elip, dạng cột, dòng (các bạn có thể chuyển sang chế độ chọn khác bằng cách click chuột phải vào biểu tượng này để hiện ra danh sách các loại công cụ)
- Lasso Tool (L): Các công cụ giúp vẽ được các vùng chọn tùy ý chứ không chỉ là hình chữ nhật hay elip, sau khi vẽ, để nối điểm đầu và điểm cuối bạn chỉ cần nhấp đôi chuột chúng sẽ tự nối với nhau, sau đó bạn có thể thao tác trên vùng đã chọn.
- Magic Wand Tool (W): Công cụ giúp chọn 1 mảng màu giống nhau tại 1 khu vực.
- Crop Tool (C): Công cụ dùng để cắt xén bớt khung hình, sau khi lựa chọn vùng cắt hình và xác nhận thì phần nằm ngoài vùng chọn sẽ biến mất. Trong nhóm này còn có công cụ Slice Tool (K): Công cụ dùng để cắt hình, thường dùng trong việc cắt hình nhỏ cho website.
- Eyedropper Tool (I): Công cụ dùng để chọn màu, lấy màu ở các điểm bất kì trên vùng làm việc.
2. Nhóm công cụ vẽ và chỉnh sửa ảnh
- Healing Brush Tool (J): Sửa chữa các vùng hỏng hay thừa trên ảnh. Bạn chỉ cần chọn kích thước con trỏ giữ phím Alt rồi di con trỏ tới 1 khu vực có thể thay thế cho vùng hỏng kia rồi buông phím Alt và thực hiện thao tác tô lên các vết hỏng (Chú ý nó sẽ có 1 chút chế độ hoà trộn ở điểm cuối cùng khi bạn ngừng click chuột).
- Brush Tool (B): Cọ vẽ, là công cụ tuyệt vời của Photoshop giúp bạn có thể vẽ với nhiều loại hình dáng khác nhau, màu sắc, kích cỡ tùy chỉnh, các brush có sẵn và bạn cũng có thể tìm nạp thêm vào để sử dụng.
- Clone Stamp Tool (S): Tương tự công cụ Healing Brush Tool nhưng nó không hòa trộn mà lấy hẳn phần được chọn để thay thế vào vùng ảnh hỏng.
- History Brush Tool (H): Brush dùng để lấy lại hình dạng ảnh ban đầu của vùng quét.
- Eraser Tool (E): Xóa các vùng mà nó quét qua, giống như 1 cục tẩy để xóa mực.
- Gradiant Tool (G): Giúp tạo ta 1 vùng có màu hòa trộn, ở nhóm này còn có Paint Bucket Tool thay vì hòa trộn màu thì nó chỉ tô 1 màu.
- Blur Tool (R): Giúp làm mờ, nhòa đi vùng được quét qua
- Dodge Tool (O): Làm sáng các vùng được quét qua, trừ vùng màu đen.
- Path Selection Tool (A): Công cụ quản lí, lựa chọn các đường kẻ khi bạn vẽ 1 hình dạng bất kì, chủ yếu qua công cụ Pen Tool
3. Nhóm công cụ viết và vẽ vector
- Type Tool (T): Công cụ dùng để thêm một nội dung văn bản vào, có thể giới hạn vùng nhập văn bản bằng cách vẽ vùng giới hạn trước khi nhập văn bản.
- Pen Tool (P): Vẽ các đường kẻ bất kì (dạng vector), có thể tùy chỉnh, uốn cong,…
- Rectangle Tool (U): Nhóm công cụ vẽ các hình dạng thông dụng như chữ nhật, elip, đường thẳng,… dạng vector.
- Notes Tool (N): Dùng để ghi chú khi thao tác với file PSD.
- Hand Tool (T): Giúp bạn nắm và duy chuyển tất cả các đối tượng layer (cả hình đang xử lí) và kéo đi trong 1 cửa sổ.
- Zoom Tool (Z): Giúp phóng to, thu nhỏ vùng làm việc.
4. Nhóm công cụ tùy chỉnh màu nền
Change Color: Chứa 2 hộp màu, trước và sau để thao tác xử lí tô, đổ màu nền.
Chú Ý: Một số công cụ có hình tam giác phía dướt có nghĩa là nó gồm một nhóm công cụ tương đồng, để chuyển sang các công cụ khác bạn chỉ cần click chuột phải vào công cụ đó và chọn trong danh sách công cụ tương đồng .
Kết Bài :
Qua bài viết trên ta tìm hiểu được giao diện làm việc cũng như các chức năng chính trong Photoshop, phần kế tiếp chúng ta sẽ bắt đầu và sử dụng các chức năng của Photoshop, đọc xong các bạn vào tạo file hoặc mở file ảnh nào đó và vọc thử, đọc như vầy không biết được sâu đâu nhé!
















58aeb4335444c_c0387786b1bf9114ebb5481e4f18dad1.png)










58aeaa0177129_7e8fd0830b64145906d8fe64d1edf4e3.png)