Hướng dẫn cách ghép 2 hình ảnh bằng photoshop đẹp
Thủ thuật Ghép ảnh photoshop được dân mạng ưa chuộng để tạo ra những bức ảnh "troll" độc đáo hiện nay. Chỉ từ những bức ảnh có sẵn, bạn dễ dàng cắt ghép ảnh vào nhau để thiết kế lên một bức ảnh độc đáo và hài hước, nếu sáng tạo bạn sẽ tạo một hình ảnh độc mà không ở đâu có. Ngoài Photoshop còn nhiều ứng dụng ghép ảnh khác như PhotoScape hay Fotor. Tuy nhiên, với Photoshop bạn sẽ chủ động hơn trong việc tạo khung ảnh của mình thay vì các khung có sẵn mặc định trong các phần mềm kia.
Photoshop là phần mềm mà bạn có thể thay đổi được những bức ảnh cũ thành một bức ảnh mới, xóa bỏ những nhược điểm trên khuôn mặt, đổi màu tóc, xóa mắt đỏ trong một bức ảnh chụp dưới ánh đèn Flash, hay sử dụng như làm cách ghép ảnh... Một trong những trào lưu hiện nay đó là cách thay đổi màu tóc bằng Photoshop luôn được giới trẻ yêu thích và thực hiện.
Như các bạn đã biết thì việc ghép ảnh bằng Photoshop không chỉ gói gọn trong một phương pháp duy nhất, tùy thuộc vào từng hoàn cảnh khác nhau để bạn thực hiện những phương pháp khác nhau. Trong bài viết này, taimienphi.vn sẽ hướng dẫn bạn cách ghép ảnh photoshop đơn giản nhất mà ai cũng có thể làm được.
GHÉP ẢNH BẰNG ADOBE PHOTOSHOP
Bước 1: Đầu tiên các bạn cài đặt phần mềm
Mở 2 trong số những bức ảnh mà bạn yêu thích nhất để ghép trong Photoshop.
Chú ý: Nên chọn 2 bức ảnh có màu sắc tương đồng vì nếu khác nhau bạn sẽ phải mất công điều chỉnh lại màu sắc sao cho phù hợp nhất.
Ở đây, tôi sẽ chọn 2 bức ảnh phong cảnh

Ảnh 1

Ảnh 2
Bước 2: Tạo một file ảnh mới bằng cách, trên thanh công cụ Click File --> New (hoặc dùng tổ hợp phím Ctrl +N).
Cửa sổ New hiện ra, chọn kích thước phù hợp. Ở đây, taimienphi thiết lập các thông số như sau:
- Width (chiều rộng): 600 pixels
- Height (chiều cao): 240 pixels
- Background (màu nền): Màu trắng với mã màu #FFFFFF
Click OK để lưu lại thiết lập.
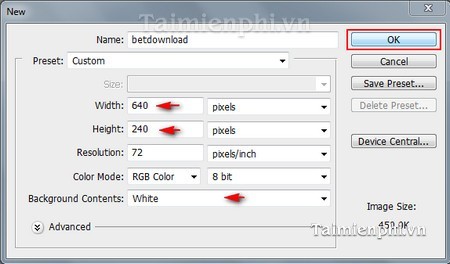
Bước 3: Sử dụng công cụ Crop (phím tắt C) hoặc Marquee (phím tắt M) để cắt những góc ảnh mà bạn thấy phù hợp nhất với bức ảnh

Bước 4:
Sử dụng công cụ Move Tool (phím tắt V) để di chuyển từng bức ảnh vào file ảnh mới

Đặt tên cho từng layer vừa di chuyển sang: betdownload1 và betdownload2
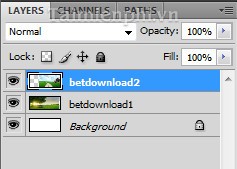
Bước 5:
Chuyển sang chế độ hòa trộn cho 2 bức ảnh.
Tại bước này, bạn nên lưu ý về cách đặt từng layer, nếu layer nào ở trước thì hình ảnh sẽ hiển thị bên trên bức ảnh và ngược lại.
Trong bài viết này, taimienphi.vn sẽ đặt layer "betdownload2" ở phía trên. Lúc này, tôi chỉ việc làm mờ layer "betdownload2".
Chọn layer "betdownload2"
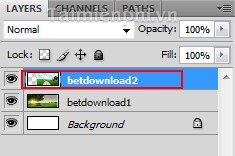
Chọn công cụ Rectangular Marquee hoặc Elliptical Marquee (đều được)
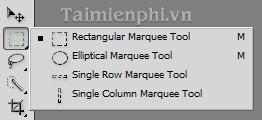
Thiết lập thông số Feather: 20-50 pixel, bạn có thể linh hoạt điều chỉnh thông số này tùy thuộc vào góc cạnh của bức hình.
Sử dụng chuột để bao quanh những góc ảnh mà bạn muốn xóa trên layer "betdownload2"

Click Delete các vùng đã chọn. Tiếp đó lặp lại thao tác chọn vùng và xóa những góc ảnh mà bạn muốn cho đến khi đạt được kết quả ứng ý. Click Ctrl+D để bỏ vùng chọn nếu bạn không muốn xóa nữa.
Click tổ hợp phím Ctrl+Shift+E để lưu lại kết quả.
Đây là kết quả đạt được sau khi đã thực hiện các bước trên.




























58aeb4335444c_c0387786b1bf9114ebb5481e4f18dad1.png)
58aeaa0177129_7e8fd0830b64145906d8fe64d1edf4e3.png)